Launch application
This task type allows launching application, script, batch file, opening document or Internet page.
Executable file name
Enter the application's executable file name in the Executable file name field. You can also click the  button to find the application's executable file on your computer disks or click the
button to find the application's executable file on your computer disks or click the  button to select application from the list of applications installed on your computer.
button to select application from the list of applications installed on your computer.
To open document, enter its path and file name in the field Executable file name. Documents, types of which are registered in your system, will open automatically. If document type is not registered in the system, but you know, which application should open it - you can enter the application's executable file name in the Executable file name field and specify the document's path and file name in the Command line arguments field.
To open Internet page: in the field Executable file name enter the page's URL (like this: http://example.com/).
If you need to launch some Windows Explorer features such as My Computer, Recycle Bin, etc. please read the following topics: Start tasks with Explorer, Start tasks with RunDLL.
Command line arguments
Command line arguments for selected executable file. Command line may include any combination of variables. Note: if you want to pass an environment variable unexpanded, use double percent sign. For example, %%USERNAME%% will be passed as %USERNAME%.
Start in this folder
The folder, which is set as the start folder for the running task. Many programs search for their auxiliary files in the start folder. To make sure that your scheduled program finds its auxiliary files, specify the correct path in this field.
Initial window state
Application's initial window state. Scheduled application's new window will be open in the state specified here (Normal, Minimized, Maximized, Normal and no active, Minimized and no active).
Run the application in the hidden state
Application will be launched in hidden window.
Do not wait for the application terminated
Application will be launched without waiting for its termination. If this option is checked the value of Exit code is unknown (Professional and Network Editions only).
Save the stdout to the log
Save application's stdout and stderr outputs to the log file (Professional and Network Editions only).
Terminate the application if it is running for
Terminate application if it is running for the specified time (Professional and Network Editions only).
Returning codes
Error code: Error code of launching the application
Exit code: Exit code returned by the launched application
Categories: Manual, Shortcut type
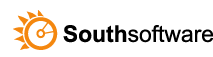

To run a powershell script with Advanced Task Scheduler, add a “Launch application” task with the following options:
Executable file name:
PowerShell.exe
Command line arguments:
-File c:\path\Script.ps1
If you get an error that says scripts have been disabled on your system, try this command line:
Command line arguments:
-ExecutionPolicy Unrestricted -File c:\path\Script.ps1
Replace “c:\path\Script.ps1” with actual path and filename of your script.
If you want to hide the powershell window, enable the “Run the program in the hidden state” option.
Also, you can capture script’s output into the task execution log by enabling the “Save the stdout to the log” option.