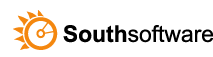How to turn off DEP in Windows
Some computers may require DEP (Data Execution Prevention) settings turned off for Advanced Task Scheduler.
The computer requires this if Advanced Task Scheduler application, service or installation program does not start without displaying any error alerts.
An event with Event ID: 1000 and Exception code: 0xc000005, 0xc000041d or 0x4000001e may also appear in the Event Viewer. If you find one, it may look like this:
How to turn off DEP in Windows
1) Open the "Control Panel" then open "System".
2) On the left side of the "System" window, click "Advanced System Settings", choose "Advanced" tab.
3) In the "Performance" area, click on "Settings".
4) In the "Performance Options" window, click on the "Data Execution Prevention" tab.
5) Tick the "Turn on DEP for essential Windows programs and services only" option. Click "OK" and restart your computer if prompted:
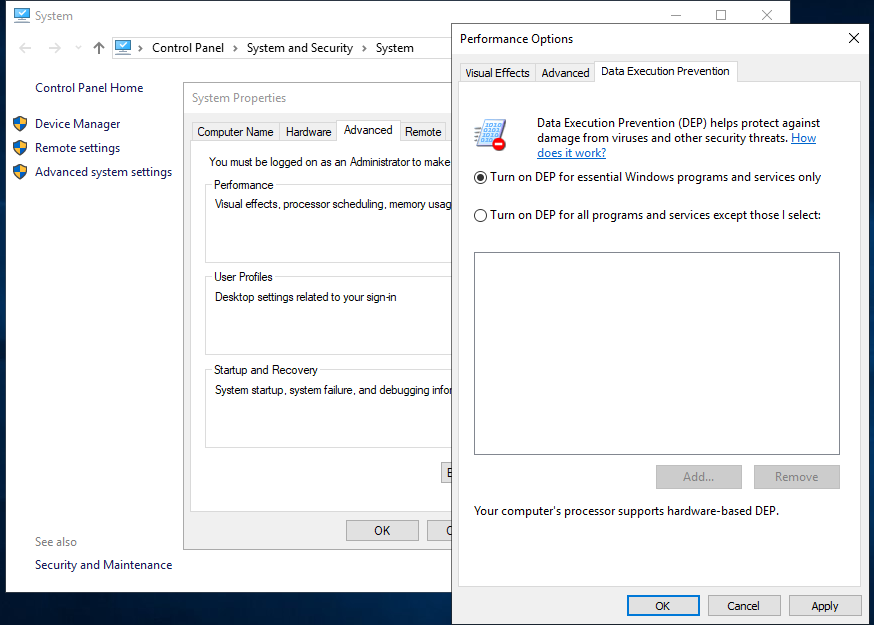
Click the picture to enlarge.
Categories: Task scheduler, Troubleshooting