Main window
The main program window consists of two tabs: Current User and All Users.
The Current User tab contains the tasks that are only used when Advanced Task Scheduler is running and the user is logged on. This tab enables users to create their own individual tasks. If you are the system administrator, use this tab to create and manage your own personal tasks or tasks that do not require OS privileges. If you are not the administrator, you can use this tab only.
The All Users tab contains the tasks that are always active, regardless of the user that is currently logged on and even when no users are logged on at all. To schedule tasks for all users, you need to install the Advanced Task Scheduler Service. It can be installed by pressing the Install Service button on the Service tab of the Preferences window. Only system administrators can create and modify tasks for all users. Use this tab for tasks that require OS privileges or in cases when you want these tasks to be active regardless of the users currently working in the system.
Each tab contains the list of groups and the list of scheduled tasks from the selected group, each item in the task list appears in its own line with advanced information spread out by the columns. The advanced information includes the following columns:
This window enables you to print, export and import task lists, create new groups and tasks, as well as to modify, copy, duplicate, delete and run existing tasks.
Related Topics
Working with groups
Working with tasks
Categories: Getting started, Manual
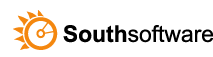

Leave a Reply
You must be logged in to post a comment.